Trong bài hướng dẫn này, chúng tôi sẽ giới
thiệu đến bạn cách tạo một mạng không dây Ad hoc. Mạng không dây này
giúp bạn dễ dàng kết nối giữa các máy tính laptop để làm việc mà không
cần thiết bị phát mạng wi-fi.
Hướng dẫn trong bài này gồm 3 phần: tạo mạng không dây ad-hoc, kết nối
các máy tính lại với nhau và chia sẻ các tài liệu cần thiết thông qua
mạng mới tạo
Bước 1: Tạo mạng không dây ad-hoc
Đầu tiên, mở Network and Sharing Center, kích vào liên kết Set
up a new connection or network
Trình Set Up a Connection or Network sẽ được mở ra, bạn có thể
thông qua đó để cấu hình tất cả các loại kết nối, từ kết nối mạng thông
thường tới kết nối mạng riêng ảo của công ty hoặc kết nối ad-hoc (kết
nối từ máy tính tới máy tính). Từ danh sách lựa chọn lại mạng, chọn Set
up a wireless ad hoc (computer-to-computer) network, sau đó kích Next
 Bạn
Bạn
thấy một cửa sổ mới mô tả mọi thứ có thể làm trên một mạng ad-hoc không
dây. Đọc nội dung tại cửa sổ này hoặc bỏ qua nó và kích Next
 Bước
Bước
này sẽ là cửa sổ thiết lập mạng. Đầu tiên bạn cần nhập vào tên mạng và
sau đó là loại bảo mật bạn muốn sử dụng. Để bảo mật hơn cho mạng của
mình, bạn nên sử dụng Security type là WPA2-Personal, loại bảo
mật này giúp mã hóa tốt hơn và khó phá hơn bảo mật WEP. Cuối cùng cần
nhập vào mật khẩu đăng nhập mạng, sau khi đã đảm bảo ô Save this
network đã được chọn bạn hãy kích tiếp vào Next
 Sau
Sau
khi đã có các lựa chọn, mạng mới sẽ được tạo, quá trình tạo sẽ mất
khoảng một vài giây.
 Tại
Tại
cửa sổ cuối cùng, bạn sẽ nhận được thông báo rằng mạng mới đã được tạo
và nó đã sẵn sàng để sử dụng. Đừng quên ghi nhớ mật khẩu của mạng và
sau đó kích Close
 Máy
Máy
tính của bạn lúc này trở thành điểm phát của mạng không giây và lúc đó
chỉ cần các máy tính khác kết nối vào.

Bước 2: Kết nối
các máy tính vào mạng
Bước này sẽ hướng dẫn bạn cách kết nối các máy tính khác vào mạng vừa
tạo. Trên một máy tính khác cần kết nối, kích vào biểu tượng mạng ở phần
cuối thanh Taskbar, bạn sẽ thấy một danh sách các mạng hiển thị. Chọn
mạng ad-hoc mà bạn vừa tạo ở trên và kích vào Connect.
 Bạn
Bạn
sẽ nhận được thông báo nhập mật khẩu. Nhập mật khẩu như được yêu cầu và
kích OK.

Windows 7 sẽ mất khoảng vài giây để kết nối vào mạng
 Sau
Sau
khi quá trình kết nối hoàn thiện, bạn có thể bắt đầu quá trình sử dụng
mạng này.
Bước 3: Chia sẻ file và thư mục trong mạng
Sau khi thiết lập một mạng ad-hoc và kết nối các máy khách vào mạng, một
trong những tính năng cần khai thác là chia sẻ file, khai thác mạng…
để làm việc. Tuy nhiên, sau khi một máy khách đã kết nối, nó sẽ mất
khoảng vài giây để xác nhận mạng. Khi điều này xảy ra, cửa sổ Network
and Sharing Center sẽ hiển thị như hình sau
 Sau
Sau
khi mạng được xác nhận, Windows 7 sẽ gán cho vào một profile mạng
chung. Điều này có nghĩa là bạn không thể chia sẻ bất cứ thứ gì. Một
vấn đề khác là thực tế bạn không thể thay đổi profile mạng đã được gán.

Điều đó có nghĩa là bạn phải thay đổi bằng tay các thiết lập chia sẻ
mạng đối với profile mạng chung bằng cách kích vào Change advanced
sharing settings > Manage advanced sharing settings > Advanced
sharing settings và thay đổi các thiết lập trong đó cho phù hợp
 Quan
Quan
trọng: Sau khi ngừng kết nối tới mạng ad-hoc, bạn phải
nhớ khôi phục lại các thiết lập chia sẻ trong mạng chung. Nếu để nguyên
các thiết lập đó, lần kết nối mạng sau của bạn sẽ khiến cho dữ liệu
vẫn đang ở tình trạng chia sẻ và điều đó là không bảo mật.
Kết luận
Tính năng hữu ích này được sử dụng khi bạn cần kết nối để chia sẻ dữ
liệu một cách nhanh chóng và tiện lợi, không đòi hỏi cần một thiết bị
kết nối ngoài nào cả. Ngoài ra cách kết nối này cũng được sử dụng để
chia sẻ một mạng Internet trong khi không modem wi-fi để phát tín hiệu
cho nhiều máy sử dụng.
thiệu đến bạn cách tạo một mạng không dây Ad hoc. Mạng không dây này
giúp bạn dễ dàng kết nối giữa các máy tính laptop để làm việc mà không
cần thiết bị phát mạng wi-fi.
Hướng dẫn trong bài này gồm 3 phần: tạo mạng không dây ad-hoc, kết nối
các máy tính lại với nhau và chia sẻ các tài liệu cần thiết thông qua
mạng mới tạo
Bước 1: Tạo mạng không dây ad-hoc
Đầu tiên, mở Network and Sharing Center, kích vào liên kết Set
up a new connection or network

Trình Set Up a Connection or Network sẽ được mở ra, bạn có thể
thông qua đó để cấu hình tất cả các loại kết nối, từ kết nối mạng thông
thường tới kết nối mạng riêng ảo của công ty hoặc kết nối ad-hoc (kết
nối từ máy tính tới máy tính). Từ danh sách lựa chọn lại mạng, chọn Set
up a wireless ad hoc (computer-to-computer) network, sau đó kích Next

thấy một cửa sổ mới mô tả mọi thứ có thể làm trên một mạng ad-hoc không
dây. Đọc nội dung tại cửa sổ này hoặc bỏ qua nó và kích Next

này sẽ là cửa sổ thiết lập mạng. Đầu tiên bạn cần nhập vào tên mạng và
sau đó là loại bảo mật bạn muốn sử dụng. Để bảo mật hơn cho mạng của
mình, bạn nên sử dụng Security type là WPA2-Personal, loại bảo
mật này giúp mã hóa tốt hơn và khó phá hơn bảo mật WEP. Cuối cùng cần
nhập vào mật khẩu đăng nhập mạng, sau khi đã đảm bảo ô Save this
network đã được chọn bạn hãy kích tiếp vào Next

khi đã có các lựa chọn, mạng mới sẽ được tạo, quá trình tạo sẽ mất
khoảng một vài giây.

cửa sổ cuối cùng, bạn sẽ nhận được thông báo rằng mạng mới đã được tạo
và nó đã sẵn sàng để sử dụng. Đừng quên ghi nhớ mật khẩu của mạng và
sau đó kích Close

tính của bạn lúc này trở thành điểm phát của mạng không giây và lúc đó
chỉ cần các máy tính khác kết nối vào.

các máy tính vào mạng
Bước này sẽ hướng dẫn bạn cách kết nối các máy tính khác vào mạng vừa
tạo. Trên một máy tính khác cần kết nối, kích vào biểu tượng mạng ở phần
cuối thanh Taskbar, bạn sẽ thấy một danh sách các mạng hiển thị. Chọn
mạng ad-hoc mà bạn vừa tạo ở trên và kích vào Connect.

sẽ nhận được thông báo nhập mật khẩu. Nhập mật khẩu như được yêu cầu và
kích OK.

Windows 7 sẽ mất khoảng vài giây để kết nối vào mạng

khi quá trình kết nối hoàn thiện, bạn có thể bắt đầu quá trình sử dụng
mạng này.
Bước 3: Chia sẻ file và thư mục trong mạng
Sau khi thiết lập một mạng ad-hoc và kết nối các máy khách vào mạng, một
trong những tính năng cần khai thác là chia sẻ file, khai thác mạng…
để làm việc. Tuy nhiên, sau khi một máy khách đã kết nối, nó sẽ mất
khoảng vài giây để xác nhận mạng. Khi điều này xảy ra, cửa sổ Network
and Sharing Center sẽ hiển thị như hình sau

khi mạng được xác nhận, Windows 7 sẽ gán cho vào một profile mạng
chung. Điều này có nghĩa là bạn không thể chia sẻ bất cứ thứ gì. Một
vấn đề khác là thực tế bạn không thể thay đổi profile mạng đã được gán.

Điều đó có nghĩa là bạn phải thay đổi bằng tay các thiết lập chia sẻ
mạng đối với profile mạng chung bằng cách kích vào Change advanced
sharing settings > Manage advanced sharing settings > Advanced
sharing settings và thay đổi các thiết lập trong đó cho phù hợp

trọng: Sau khi ngừng kết nối tới mạng ad-hoc, bạn phải
nhớ khôi phục lại các thiết lập chia sẻ trong mạng chung. Nếu để nguyên
các thiết lập đó, lần kết nối mạng sau của bạn sẽ khiến cho dữ liệu
vẫn đang ở tình trạng chia sẻ và điều đó là không bảo mật.
Kết luận
Tính năng hữu ích này được sử dụng khi bạn cần kết nối để chia sẻ dữ
liệu một cách nhanh chóng và tiện lợi, không đòi hỏi cần một thiết bị
kết nối ngoài nào cả. Ngoài ra cách kết nối này cũng được sử dụng để
chia sẻ một mạng Internet trong khi không modem wi-fi để phát tín hiệu
cho nhiều máy sử dụng.
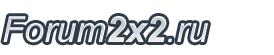



» Tuyển mod phụ trách box Bóng đá
» Real muốn 'đánh cắp' siêu hậu vệ của M.U
» Hỏi đáp và Trợ giúp online - Phần mềm hay và ứng dụng!
» Hát nhép Brô
» Những “số 10” vĩ đại nhất của bóng đá thế giới
» Những smartphone “mình hạc xương mai”
» Trang rao vặt lớn nhất thế giới “kiếm bộn” từ quảng cáo sex
» RIM trình làng điện thoại BlackBerry Bold 9650 và Pearl 3G